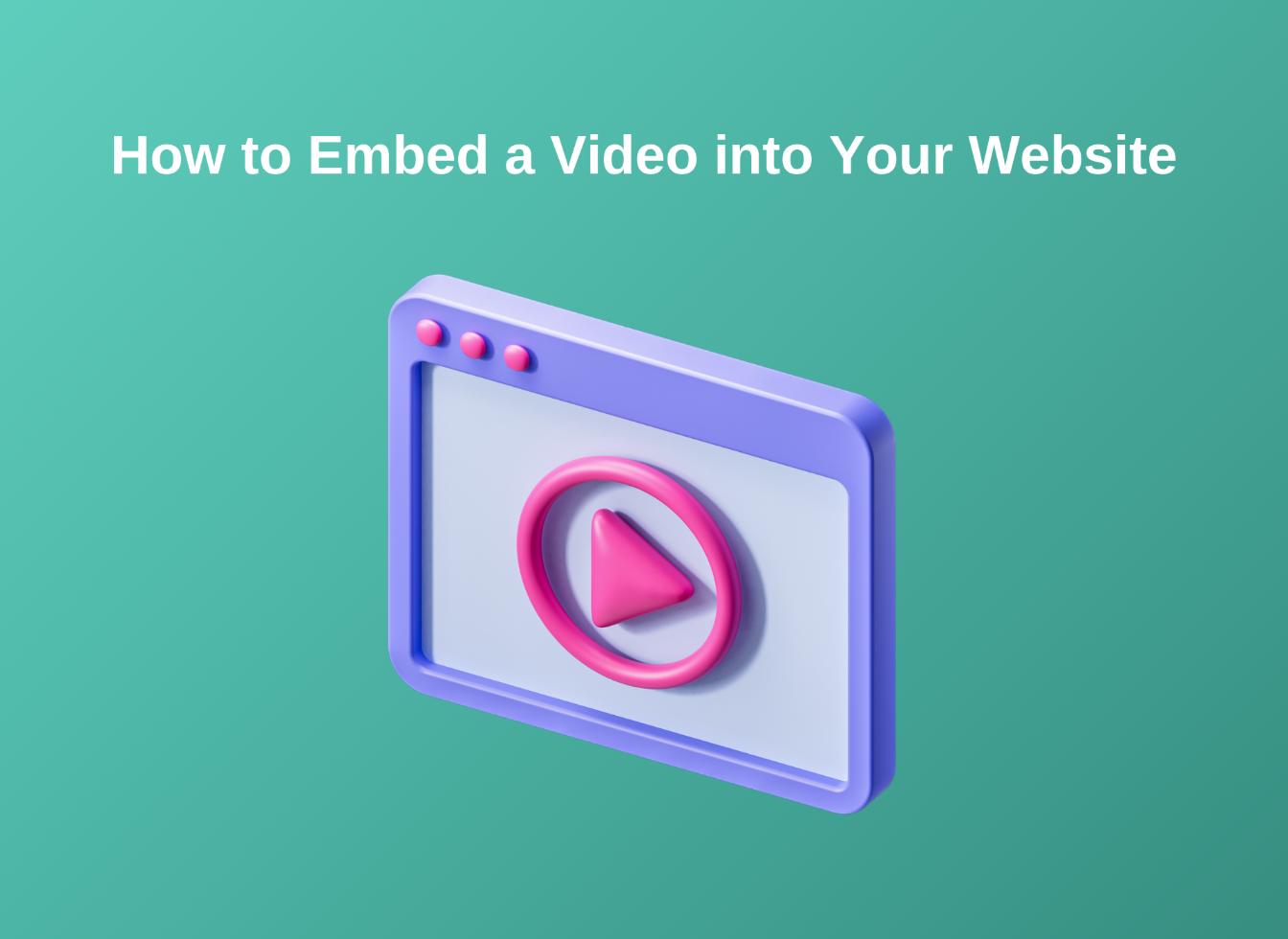How to Embed a Video into Your Website
Incorporating videos into your website encourages visitors to stick around longer, interact with your content, and even share it with others.
So, if you're looking to keep your audience hooked, embedding videos is the way to go!
Methods to Embed a Video into Your Website
Direct Embedding with HTML
One of the simplest ways to embed a video is by using HTML <iframe> tags.
Don't worry if you're not a coding guru. I'll guide you through each step. Let's dive in!
Step-by-Step Guide to Using <iframe> Tags
1. Obtain the Embed Code
First things first, you need a special code snippet to get the video into your site.
Navigate to the video you want to embed on platforms like YouTube.
Click on the "Share" button. You'll usually find this below the video player.
Select "Embed." This option will reveal the HTML embed code.
Copy the code. Just highlight it and press Ctrl+C (or Command+C on a Mac).
2. Insert the Code into Your Web Page
Now that you've got the embed code, it's time to place it on your website.
Open your website's HTML editor.
Find the spot where you want the video to appear.
Paste the embed code. Example:
html
Copy code
<!-- Example of pasted embed code -->
<iframe width="560" height="315" src="<https://www.youtube.com/embed/YourVideoID>" frameborder="0" allowfullscreen></iframe>
3. Customize Video Attributes
Want to tweak how the video looks? You can easily customize a few attributes.
Adjust width and height parameters. Change the width and height values in the code to fit your site's layout. Example:
html
Copy code
<iframe width="700" height="400" src="<https://www.youtube.com/embed/YourVideoID>" frameborder="0" allowfullscreen></iframe>
Modify settings. Add parameters to the URL to control playback options.
Autoplay the video: Add ?autoplay=1 to the end of the video URL.
Hide controls: Use &controls=0 to hide the play/pause buttons.
Example:
html
Copy code
<iframe width="700" height="400" src="<https://www.youtube.com/embed/YourVideoID?autoplay=1&controls=0>" frameborder="0" allowfullscreen></iframe>
Note: Be cautious with autoplay, it can sometimes be blocked by browsers.
4. Save and Test
Make sure everything works smoothly.
Save your changes in the HTML editor.
Refresh your website to see the embedded video.
Test the video. Ensure it plays correctly.
Embedding in Content Management Systems (CMS)
WordPress
WordPress offers straightforward ways to get your videos on your site. Let's explore the methods.
Using the Block Editor (Gutenberg)
Here's how to embed a video using this editor:
Add a "Embed" Block
In your post or page, click on the plus (+) icon to add a new block.
Search for "Embed" in the block search bar.
Select the Embed block.
Paste the Embed Code
If you're embedding from a platform like YouTube, simply paste the video URL into the block.
The editor will automatically convert the URL into an embedded video.
Alternative: For more control, you can add a "Custom HTML" block and paste the embed code directly.
And voilà! Your video should now appear in the editor.
Using the Classic Editor
Embedding a video here is just as easy as the block editor.
Switch to the "Text" View
In your post editor, you'll see two tabs: Visual and Text.
Click on "Text" to switch to the HTML view.
Paste the Embed Code Directly into the Content
Find the spot where you want your video to appear.
Paste the code.
Example:
html
Copy code
<iframe width="560" height="315" src="<https://www.youtube.com/embed/YourVideoID>" frameborder="0" allowfullscreen></iframe>
Switch Back to the "Visual" View
Return to the Visual tab to see how your video looks.
Make any adjustments if necessary.
Joomla
Joomla offers flexible options to help you integrate videos into your website.
Inserting Embed Codes
The simplest way to embed a video is by using Joomla's editor to paste the embed code directly into your content.
Here's how to do it:
Access the Article Editor
Log in to your Joomla administrator panel.
Go to Content > Articles.
Open an existing article where you want to embed the video.
Switch to the HTML View
In the editor toolbar, click on the "Toggle Editor" button to switch from the WYSIWYG view to the HTML code view.
This allows you to insert HTML code.
Paste the Embed Code
Obtain the embed code from your video platform (YouTube, Vimeo, etc.):
Go to the video you want to embed.
Click on the "Share" button and select "Embed".
Copy the HTML embed code.
Paste the embed code into your article where you want the video to appear.
html
Copy code
<!-- Example of an embed code -->
<iframe width="560" height="315" src="<https://www.youtube.com/embed/YourVideoID>" frameborder="0" allowfullscreen></iframe>
Save and Test
Click "Save" to save your changes.
Preview the article on your website to ensure the video displays.
Tips:
Disable Editor Filtering: Sometimes, Joomla's editor may strip out iframe tags for security reasons.
Go to System > Global Configuration > Text Filters.
Set the filter type for your user group to "No Filtering".
Wix
Wix makes embedding videos very easy, even if you're not tech-savvy.
With its intuitive drag-and-drop interface, you can add videos to your site in just a few clicks.
Adding a Video Element
Access the Wix Editor
Log in to your Wix account and click "Edit Site" to open the Wix Editor.
Open the Media Menu
On the left-hand side, you'll see a toolbar with various icons.
Click on the "Add" (+) icon to open the Add panel.
Choose the Video Widget
In the Add panel, navigate to "Video & Music".
You'll see several options like "Single Video Player," "YouTube," "Vimeo," and more.
Drag and drop the "Video" widget onto the page where you want the video to appear.
Embedding the Video
Now that you've added the video element, it's time to embed your video.
Select the Video Element
Click on the video box you just added to select it.
A small menu should appear near the element.
Access Video Settings
Click on the "Settings" icon.
This will open the Video Settings panel.
Choose the Video Source
You have options like "Upload Video," "YouTube," "Vimeo," and "Facebook."
Select the source of your video.
Paste the Video URL or the Embed Code
For URL:
Paste the video's URL into the provided field.
Example: https://www.youtube.com/watch?v=YourVideoID
For Embed Code:
If you have a specific embed code, switch to the "Embed Code" option.
Paste the embed code into the box.
Example:
html
Copy code
<iframe width="560" height="315" src="https://www.youtube.com/embed/YourVideoID" frameborder="0" allowfullscreen></iframe>
Apply the Changes
Click "Update" to embed the video.
The video should now appear in the video element on your page.
Squarespace
Squarespace is designed to be user-friendly, so you don't need any technical expertise to add video content to your site.
Using the Video Block
The simplest way to embed a video in Squarespace is by using the built-in Video Block.
Add a Video Block to Your Page
Access the Page Editor:
Log in to your Squarespace account.
Navigate to the page where you want to add the video.
Click on "Edit".
Insert the Video Block:
Hover over the area where you want the video to appear.
Click on the "+" icon that appears.
From the block menu, select "Video".
Embedding Videos
Enter the Video URL:
Paste the video URL into the provided field. Squarespace supports URLs from popular platforms like YouTube, Vimeo, etc.
Example: https://www.youtube.com/watch?v=YourVideoID
Automatic Video Fetching:
Once you paste the URL, Squarespace will automatically fetch the video.
Customize Your Video (Optional)
Add a Caption or Description:
Below the video preview, you can add any text you'd like to appear beneath the video.
Design Adjustments:
Click on the "Design" tab within the Video Block settings.
Choose the aspect ratio, autoplay, or loop settings according to your preference.
Thumbnail Image:
If you want a specific image to display before the video plays, you can upload a custom thumbnail.
Save and Test
Apply and save the Changes:
Click "Apply" to save your Video.
Preview Your Site:
Preview the page to check if the video displays correctly.
Best Practices for Embedding Videos
Ensuring Responsive Design
Ever visited a website on your phone and found that the videos are cut off? Frustrating, right?
That's why responsiveness is so important.
Techniques for Responsive Videos
1. Use CSS to Make iframes Responsive
By default, iframes (which are commonly used to embed videos) have fixed widths and heights. To make them responsive, you can apply CSS styles that adjust the iframe's size based on the viewport.
Set the iframe to 100% Width:
css
Copy codeiframe {
width: 100%;
height: auto;
}
This ensures the iframe expands to fill the width with its container.
2. Implement Aspect Ratio Containers
An aspect ratio container is a wrapper element that maintains a specific aspect ratio (like 16:9 or 4:3) regardless of the screen size. Here's how you can do it:
Create a Wrapper Div:
html
Copy code<div class="video-container">
<iframe src="https://www.youtube.com/embed/YourVideoID" frameborder="0" allowfullscreen></iframe>
</div>
Apply CSS to the Wrapper:
css
Copy code.video-container {
position: relative;
padding-bottom: 56.25%; /* For 16:9 aspect ratio */
height: 0;
overflow: hidden;
}
.video-container iframe {
position: absolute;
top: 0;
left: 0;
width: 100%;
height: 100%;
}
How This Works:
padding-bottom: 56.25%; This percentage is calculated based on the desired aspect ratio. For a 16:9 ratio, divide 9 by 16 and multiply by 100 (9/16 * 100 = 56.25%).
Absolute Positioning: The iframe is positioned absolutely within the container, which allows it to fill the entire space of the wrapper div.
Adjust for Different Aspect Ratios:
If you're using a different aspect ratio, simply adjust the padding-bottom value accordingly.
For 4:3 Aspect Ratio:
css
Copy codepadding-bottom: 75%; /* (3/4 * 100) */
Conclusion
We've covered how to embed videos into your website using various methods, whether through direct HTML or platforms like WordPress, Joomla, Wix, and Squarespace.
Videos can boost user engagement and make complex information more digestible.
Now it's your turn to put these tips into action.
If you're a Notion user, you can take your website to the next level by embedding Notion pages directly into your site. With our tool, EmbedNotion.com, it's easy to integrate Notion content.